![]()
| Tips |
|
ここには、メーカーの保証外となる改造行為について書かれた箇所が多数あります。ここに書かれた情報を参考にパワーアップを行う場合は、必ず自己責任において行ってください。万が一、破損、故障、事故等が起こりましても、当サイト管理人は一切責任を負いません。 |
|
私の場合、Webサーバ(HTTPサーバソフト)として04WebServerを用いています。 インストール方法、セットアップ方法は、04WebServerのサイトにあるマニュアルを参照ください。 WebサーバでPerlのCGIを使うためにはActivePerlが必要です。 1.ここからActivePerlをダウンロード。 2.ここを参考にActivePerlをインストール。 画像をアップロードできる掲示板等のCGIを使う場合、ImageMagickが必要になることがあります。 1.ここからImageMagickをダウンロード。 2.ここを参考にImageMagickをインストール。 #ActivePerlのバージョンとImageMagickのバージョンの組み合わせによってはうまく動作しないことがあります。 #私の場合、現在は、ActivePerl:5.10.0.1003, ImageMagick:6.4.3:6.4.3の組み合わせで使っています。 ▲ TOP |
|
(2012.12.8追記あり:赤文字部分) DynaconnectiveのDY-UD200付属のソフト(DAWIN DTV)があまりにも使えないので、TVTest+TvRockを使えるように。 OS: Windows 7 Home Premium DAWIN DTVのバージョン: 1.0.0.8 1.USBポートからDY-UD200を外す。DAWIN DTVをインストールしている場合はアンインストールする。 2.MicrosoftからMicrosoft Visual C++ 2008 SP1 再頒布可能パッケージ (x86)をダウンロードし、ついでインストールする。 3.ここからDY-UD200_w_WinUSB2.1.zipをダウンロードする。DY-UD200_w_WinUSB2.1.zipを解凍し install.exeを実行する。 4.USBポートにDY-UD200を接続する。DY-UD200が認識されたら、念のため再起動する。 5.ここからTVTest_ver.0.7.3.zipをダウンロードする。TVTest_ver.0.7.3を解凍する。TVTestのフォルダをProgram Filesに移動する。 #ここにもあるような・・・ 6.ここからBonDriver_dyud_v8.4.3.zip(バージョンに注意)をダウンロードする。BonDriver_dyud_v8.4.3.zipを解凍する。BonDriver_dyud.dll、BonDriver_dyud.dll.ini、winscard.dllの3つをTVTestのフォルダに移動する。 #バージョンに注意:最新のv8.5.0以降の場合、dyud_xor.dllが必要になるようです。ここ参照。 7.TVTestのフォルダ内のTVTest.exe を実行する。 ドライバ: BonDriver_dyud.dll デコーダ: デフォルト レンダラ: デフォルト カードリーダ: スマート カードリーダ となっていることを確認する。必要に応じて録画ファイルの保存先フォルダを変更する。 「OK」を押す。 「今すぐチャンネルスキャンを行いますか?」で「はい」を押す。 ついで「スキャン開始」を押す。しばらく待つ。 スキャンが終了したら「OK」を押す。 #スキャンが終了したら、TVTest起動時のファイル情報を非表示にしてもよい。BonDriver_dyud.dll.ini内のInformationDialog=1をInformationDialog=0に変更。 #TVTest起動時にファームウエア云々の警告が出る場合は、BonDriver_dyud.dll.ini内のEnableFirmwareAlert=1をEnableFirmwareAlert=0に変更。 8.ここからTvRock09u2.zipをダウンロードする。TvRock09u2.zipを解凍する。TvRockのフォルダをProgram Filesに移動する。 #ここにもあるような・・・ #TvRock09u2には不具合があるので、TvRock09t8を使うこと。 9.ここからTvRockOnTVTest_8.2.zipをダウンロードする。TvRockOnTVTest_8.2.zipを解凍する。TvRockOnTVTest.tvtpをTVTestのPluginsフォルダに移動する。 #ここにもあるような・・・ 10.TvRockのフォルダ内のDTune.batを実行する。 「開始してよろしいですか?」で「はい」を押す。 「1チューナー」を選択して「次へ」を押す。 視聴・録画アプリケーションがあるフォルダ:(TvTestのフォルダに変更する) チューナータイプ: 地上デジタル 実行アプリ名 (視聴用): TVTest.exe オプション: /d BonDriver_dyud.dll /DID A 実行アプリ名 (録画用): TVTest.exe オプション: /d BonDriver_dyud.dll /rec /DID A 録画先フォルダ:(TVTestの録画ファイルの保存先フォルダにあわせる) 「次へ」を押す。 チャンネル一覧が表示されたら「次へ」を押す。 「よろしければ次へ進んでください」で「次へ」を押す。 TvRockの番組表取得がはじまる。30分ぐらい待つ。 終了。 #注意:この手順でセットアップすると・・副作用でTS抜きの(うれしい)不具合が発生します。 (2019.11.11追記) 録画鯖のExpress5800/GT110eについては、録画用ソフトのTVTestやTvRockがWindows10で動作するかどうか不安だったので、とりあえずWindows7のままにしていたのですが、Windows7のサポート期限が迫ってきた・・・ ネットで検索すると、TVTestやTvRockはWindows10でも動作するようなので、Express5800/GT110eのWindows7をWindows10にアップデートしてみることに・・・ 結論から言うと、問題なく使える。 なお、TVTest+Windows10では、MPEG-2デコーダ関係のエラーが出ることがあるようなので、MPEG-2デコーダについては、TVTestで安定して使えるらしいDscaler MPEG Filtersに変更。 #参考:TeraDas「TvTestで使える無料のMPEG-2デコーダフィルタ「Dscaler MPEG Filters」」 あと、Windows10の場合、セキュリティーが厳しくなったせいか、TvRockからTVTestを起動できなくなった。これは、TvRockを常に管理者として実行するように設定することで回避・・・ TvRockのプロパティ→「互換性」→設定欄の「管理者としてこのプログラムを実行する」をチェック が、こんどは、TvRockを管理者として実行するように設定するとTvRockをスタートアップで起動できない・・・ これもWindows10のセキュリティーが厳しくなったのが原因のようだが、これは、TvRockをタスクスケジューラで ログオン時にTvRockが起動するように設定することで回避・・・ #参考:PC設定のカルマ「Windows10 - 管理者権限が必要なアプリを自動起動(スタートアップ)」 ▲ TOP |
|
<準備> 地デジで録画したTSファイルをブルーレイディスクに焼くためには、 TSファイルに含まれるHD映像のみを取り出す「TsSplitter」、 データ形式を地デジからブルーレイに変更する「BD2FW」、 ブルーレイ用のフォルダBDAVを作成する「chotBDAV」、 BDAVをブルーレイディスクに焼く「ImgBurn」、 の4つのソフトが必要です。まずは、以下のサイトから入手してください。 TsSplitter 「DTV関係ファイル置き場」 BD2FW 「Vesti La Giubba」 chotBDAV 「BDのインデックスリスト」 #2014.1.19現在、サイトが存在していません・・・ #chotBDAVには「VisualC++ 2005 SP1再頒布可能パッケージ」が必要です。インストールされていなければ、入手し、インストールする。 ImgBurn 「ImgBurn Free Download and Reviews - Fileforum」 あと、BD2FWとchotBDAVはコマンドプロンプトから別々に実行しなければならず、面倒です。そこで、BD2FW、chotBDAVを実行するバッチファイルを用意します。 make_bdav_batches_20120121 BDAV構築用バッチファイル(BD2FW、chotBDAVを実行するバッチ) 「DTV関係ファイル置き場」 あと、BDAV構築用バッチファイルで必要な「rplsTOOL」も入手します。 rplsTOOL 「Vesti La Giubba」 これらファイルを適当なフォルダに解凍し、実行できる状態にしてください。 BDAV構築用バッチファイルのts2BDAVdir.batをテクストエディタで開き、設定項目にあるBD2FW、chotBDAV、rplsTOOLのパスを指定してください。 <実行> 1.TsSplitterGUI.exeを実行する。 2.変換ファイル欄の横の「参照」をクリックし、変換したいTSファイルを選択する。 3.「HD映像を残す」のみをチェックして「変換」をクリックする。変換後のTSファイル(ファイルの後ろに"_HD"が追加)が、変換前TSファイルと同じフォルダに作成される。 #2015.4.12追記:TOKYO MXで録画したtsファイルの場合、さらに「CS放送の分割を行う」もチェックし、ch番号「23608」を入力する。 4.ts2BDAVdir.batを実行する。 5.出力先のディレクトリ(BDAVフォルダを作成するフォルダのこと)を入力する。 例えば、作業用フォルダとしてDドライブに「ts」というフォルダを作っていて、この中にBDAVフォルダを作成したい場合、「d:\ts」と入力。 6.TSファイル名を入力する(ドラッグ&ドロップでもOK)。 例えば、作業フォルダ「TS」に変換後のTSファイルを入れている場合、「d:\TS\*****_HD.ts」と入力。 複数のTSファイルをブルーレイディスクに焼く場合は、同じ操作を繰り返す。 入力が終わったら、何も入力せずにEnterキーのみ押す。 7.BDAVオーサリングを開始するかと訪ねられるので、「y」を入力する。 8.オーサリングが終了したら、Enterキーを押す。 9.空のブルーレイディスクをドライブに挿入する。 10.ImgBurnを起動する。 11.「ファイル/フォルダをディスクに書き込み」を選択する。 12.「入力元」にBDAVフォルダを入力する。 例えば、作業フォルダ「TS」内にBDAVフォルダを作成した場合、「d:\TS\BDAV\」と入力。 13.「オプション」を選択する。 BD-Rの場合、「ファイルシステム」として「UDF」、「UDFリビジョン」として「2.60」を選択する。 BD-REの場合、「ファイルシステム」として「UDF」、「UDFリビジョン」として「2.50」を選択する。 14.画面左下のボタンをクリックして、ブルーレイディスクへの書き込みを開始する。 ▲ TOP |
|
パナソニックのVIERA(ビエラ)にはSDカードスロットがあり、SDカード内の動画を再生する機能があるようです。VIERAの大画面でPC用の動画ファイルを再生したい・・・が、AVCHD形式でないと再生できない模様。 <SDカードのフォーマット> SDカードが購入したばかりでフォーマットされていない場合、とりあえずVIERAで使えるようにフォーマットしておきます。 1.SDフォーマッタを入手する。 2.付属のマニュアルを参照しながら、PCにインストールし、SDカードをフォーマットする。 <MP4に変換> PC用の動画ファイルをまずMP4に変換する必要があります。変換ソフトはいろいろありますので、適当なものを使用してください。私の場合は、Freemake Video Converterを使いました。 1.Freemake Video Converterを入手する。 2.Freemake Video ConverterをPCにインストールする。 3.Freemake Video Converterを起動する。 4.「+ビデオ」をクリックして、変換したい動画を選択(複数選択可)し、「開く」をクリック。 5.「MP4」をクリック→「プリセット」の中から「自分のプリセットを追加します」を選ぶ。 6.以下のように設定する(この設定以外は不可のようです)。 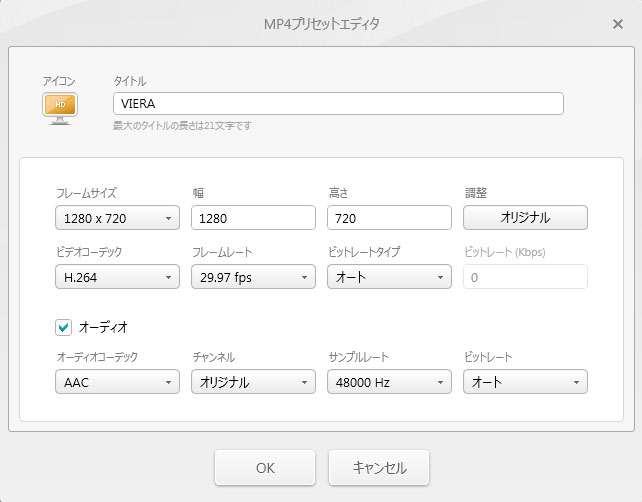 7.「プリセット」の中から「VIERA」を選び、「出力先」を選び、「変換する」をクリック。 8.しばらく待つ(ファイル数が多いと、かなり待ちます)。 9.変換が終わったら、Freemake Video Converterを終了。 10.次回からは、Freemake Video Converter起動→「+ビデオ」→変換したい動画を選択→「MP4」→「VIERA」→「変換する」の流れでOKです。 <AVCHD形式に変換> MP4をAVCHD形式に変換します。 1.multiAVCHDを入手する(こちらからも入手可)。 2.multiAVCHDをPCにインストールする。 3.multiAVCHDを起動する。 4.「Add Video files」をクリック→MP4ファイルを選択(複数選択可)し、「開く」をクリック。 5.SDカードに「Private」フォルダを作成し、その中に「AVCHD」フォルダを作成しておく。 6.multiAVCHDのウィンドウの左下にある「DestinationPath」にSDカードの「AVCHD」フォルダを指定する。 7.multiAVCHDのウィンドウの右下にある「Start」をクリックする。 8.新たに開いたウィンドウの左側にある「TV/Camcoder(NTSC/60Hz)」をクリックする。 9.しばらく待つ(ファイル数が多いと、相当長く待ちます)。 10.変換が終わったら、multiAVCHDを終了。 11.次回からは、3〜10.の流れでOKです。 <確認> VIERAのSDカードスロットにSDカードを挿入し、VIERAのマニュアルに沿ってSDカード内の動画の再生を行います。 ▲ TOP |
|
Windows 7(Express5800/GT110e)に共有ホルダを作成し、ネットワークに接続された各PCからファイルを読み書きできるようにしようとしたが・・・ Windows 98(PC-9821V13/M7)およびWindows 95(PC-9821Es)からWindows 7(Express5800/GT110e)の共有フォルダを見ることができない(パスワードを要求され、Windows 7のログインパスワードを入力しても「パスワードが間違っています」と表示される)。 調べてみると、どうも、そういう仕様のようです。 ・Microsoftサポート「Windows 98 Second Edidtion のエクスプローラから Windows Vista の共有フォルダ内のファイルを開くことができない」 ・Microsoftコミュニティ「Windows 7とWindows98seのファイル共有に付いて」 #Windows 7からWindows 98やWindows 95の共有ホルダを見ることはできるのですが・・・ ▲ TOP |
|
Windows 7(Express5800/GT110e)に共有ホルダを作成し、ネットワークに接続された各PCからファイルを読み書きできるようにしようとしたが・・・ Windows 2000 Server(Express5800/120Ef)やWindows XP(Express5800/S70)からWindows 7(Express5800/GT110e)の共有フォルダを見ることができない。 以前は見ることができたのですが、おそらくWindows Updateでセキュリティが強化されたのでしょう。調べると↓こういうことらしい。 マイクロソフトコミュニティ「XP機からwin7機に突然アクセスできなくなる。」 対処するには、Windows 7のレジストリを弄る必要があるらしい。 マイクロソフトサポート「Windows Vista ベースのファイル サーバーに送信される同時実行の SMB 要求の最大数を構成することはできません。」 具体的には・・・ 1.スタートメニューの「プログラムとファイルの検索」からregedit.exeを検索して実行。 2.HKEY_LOCAL_MACHINE\SYSTEM\CurrentControlSet\Services\Lanmanserver\Parametersに移動。 3.「編集」、「新規」、「DWORD(32ビット)値」をクリック。 4.「MaxMpxCt」を作成。 5.「MaxMpxCt」を右クリックし、「修正」をクリック。 6.値の欄に、10進数で「255」を入力。 7.「編集」、「新規」、「DWORD(32ビット)値」をクリック。 8.「MaxWorkItems」を作成。 9.「MaxWorkItems」を右クリックし、「修正」をクリック。 10.値の欄に、10進数で「1024」を入力。 11.「Size」を右クリックし、「修正」をクリック。 12.値の欄に、10進数で「3」を入力。 13.「ファイル」、「レジストリエディタの終了」をクリック。 これで、Windows 2000 ServerやWindows XPからWindows 7の共有フォルダを見ることができるようになりました。 ▲ TOP |